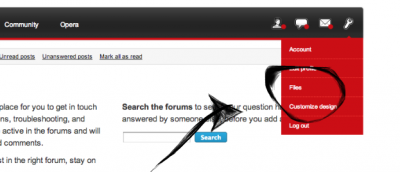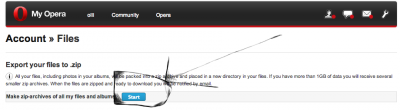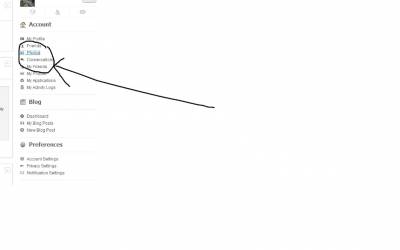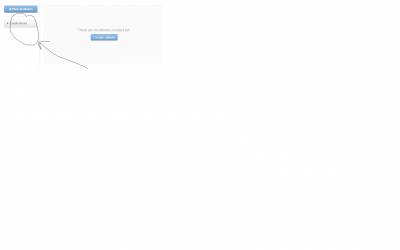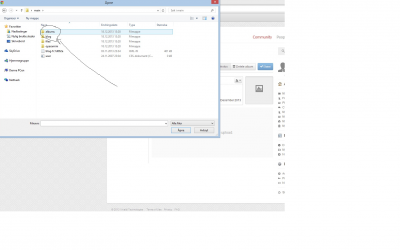Descubrí el navegador SeaMonkey en 2009. Instalé una versión 1.x.x y cuando lo vi por primera vez me pareció muy feo e incómodo. Pasé poco tiempo intentando cambiarlo para que se acercara a Opera, pero sentí que todos mis esfuerzos serían inútiles.
Pocas veces lo intalé después de aquella primera vez en 2009. Me acordé nuevamente de esta suite cuando se conoció la muerte de Opera Presto, que era mi suite favorita y que ya no tiene mucho sentido seguir usándola (a medida que pase el tiempo, más problemas tendrá, y no habrá soluciones).
Como dije anteriormente, SM parece hecho especialmente para alejar a los usuarios. La interfaz parece un poco de otra época: tiene barra de ttítulo visible, barra de menú, barra de navegación y barra de marcadores, las pestañas ocultas y, además, unos cuantos iconos DE ESTE TAMAÑO que no son muy atractivos para verlos ahí durante todo el tiempo que uno pase navegando.
La solución empieza con un click derecho sobre algún botón y luego otro en Personalizar. Quienes hayan usado Firefox podrán ver que el mecanismo es idéntico. Todos los iconos que uno no vaya a usar pueden ser arrastrados hacia esa ventana.
Lo siguiente es solucionar el problema de las pestañas. Editar > Preferencias > Navegador > Navegación con pestañas (desmarcar “Ocultar la barra de pestañas cuando haya una sola abierta”).
Llegó el momento de liberar espacio vertical. Click derecho > Personalizar > arrastrar todos los iconos (retroceder, avanzar, parar, recargar, etc.) y la barra de direcciones a la barra de menú.
Click en Ver > Mostrar/Ocultar > y ocultar la barra de navegación (que ya debe estar vacía).
Queda otro problema: no hay botones para cerrar cada pestaña, ni existe el botón Nueva pestaña a la derecha de cada pestaña como en los otros navegadores. Eso se puede solucionar con esta extensión.
Si les gusta tener iconos para desactivar imágenes, JavaScript, cambiar User Agent y esas cosas, PrefBar puede ayudar.
Dos cosas para finalizar el post:
Este navegador de Mozilla puede usar una cuenta de Sync, como Firefox.
Hay muchas extensiones que pueden mejorar el navegador. Pero también se puede cambiar todas las configuraciones para conocer bien cómo funciona y cuántas cosas ofrece. Si algo se rompe, Herramientas > Cambiar perfil y crear uno nuevo.